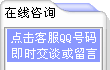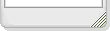Office Excel报表小技巧 |
| 责任编辑:林子
日期:2006/3/6 18:40:42 浏览:1962次
文字大小[大 中 小] |
Office Excel报表小技巧 两招让你与众不同
Office办公离不开形形色色各种报表,千篇一律毫无生气的报表既让人提不起精神,也不能在上司面前显露出自己的能力,做报表用得最多的软件自然是Excel,现在就教你两招,让你的Excel报表凸现个性。
第一招:我的图表与众不同。
彩电销售部经理吩咐职员小李马上做出一份本部门月销售报表,以便呈送老板做为员工奖惩依据,再三强调要“出彩”,做出有自己部门特色的报表,小李这样做:
第一步:打开Excel输入经过统计得到的彩电销售数据,用鼠标圈选所有相关数据,执行“插入→图表”命令,图表类型中选择“柱形图”,一路“下一步”,最后点击“完成”按钮插入此图表,至此,小李的图表可谓毫无个性,显然不能让经理满意。
第二步:用鼠标单击图表中的代表彩电销售量的柱形,这时Excel自动选中此图表中所有同颜色柱形,然后双击被选中的柱形打开“数据系列格式”对话框,在“图案”标签下选择“填充效果”按钮。
第三步:在打开的“填充效果”对话框中切换到“图片”标签,单击“选择图片”按钮,打开“选择图片”对话框,在“我的电脑”中找到一张彩电图片,再点击“插入”按钮返回到“填充效果”对话框,然后在格式栏中选择“层叠”选项,最后按下确定按钮退出编辑状态。
OK,现在报表中代表彩电销售业绩的柱形已经变为醒目的了,老板想不注意都难。
第二招:条件格式轻松设置
经理对报表很满意,但希望将报表中销售业绩突出的员工以红色显示以示表扬,而销售业绩业绩落后的员工以蓝色显示以示激励,本部门员工上百人看来小李得一一排查了,小李心想完全不必,利用“条件格式”命令便可快速完成任务。
第一步:用鼠标圈选员工业绩得分列,业绩得分总分为10,8分以上者为优秀,5分以下者为落后,则执行“格式→条件格式...”命令,先设置条件1,在第一个选择框中选择“单元格数值”,第二个选择框中选择“大于”,其后的方式中输入数字“8”,再点击“格式”按钮打开“单元格格式”对话框,先将“字形”设为“加粗”,并在“图案”选项卡中将“单元格底纹”设置成代表奖励的红色,确定后关闭此对话框,这样凡是员工业绩得分超过8分的都会以红底粗字的形式显示。
第二步:Excel会自动返回到“条件格式”对话框,点击“添加”按钮来添加条件2:“单元格数值小于5”则单元格格式底纹颜色为黄色警告,点击“确定”按钮便可看到编辑后的效果,这下一目了然了吧,如果有必要,我们还可以“添加”条件3,不过最多只能添加3个条件。
OK,一切搞定,用此简单两招就可让Excel报表“出彩”起来,得到老板赏识自然为期不远,还不快快动手?!
|
|
|
本文共收到鲜花 ×2朵;被砸鸡蛋 ×2朵;被砸鸡蛋 ×
3
个 [觉得本文写得还行送朵鲜花,如果不好砸个鸡蛋] ×
3
个 [觉得本文写得还行送朵鲜花,如果不好砸个鸡蛋] |
| 说明:本站部分内容收集于网络,如有侵犯您的权益请来信告知,我们会第一时间删除 |
|
|